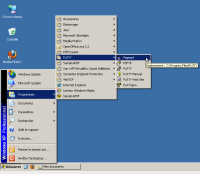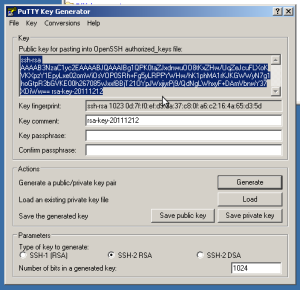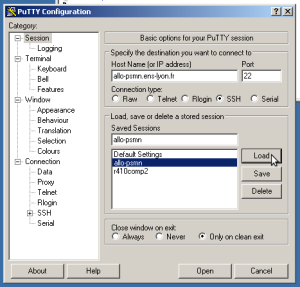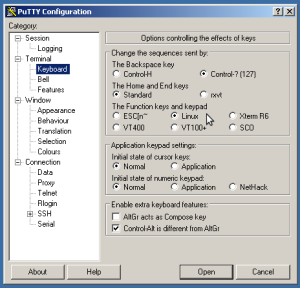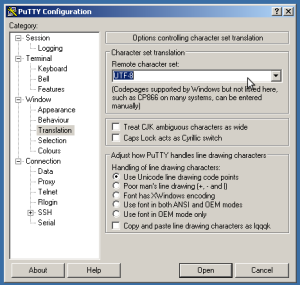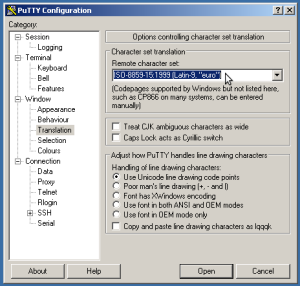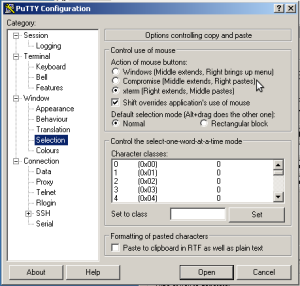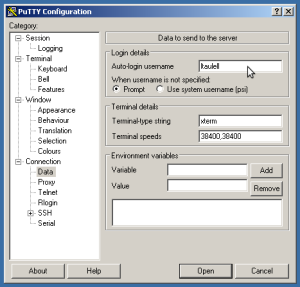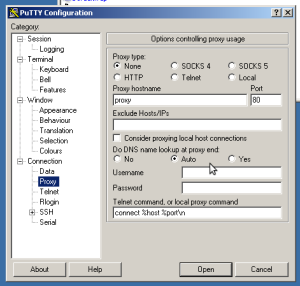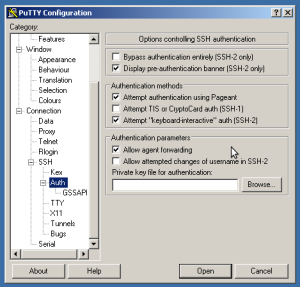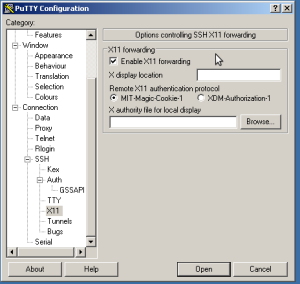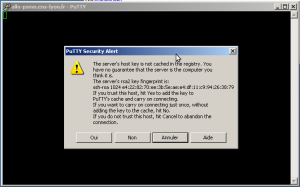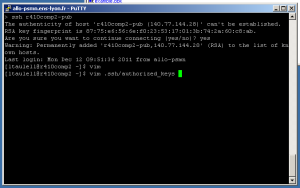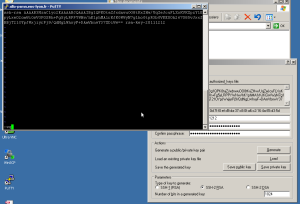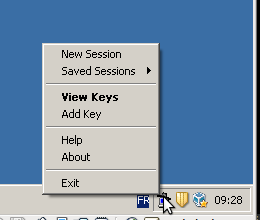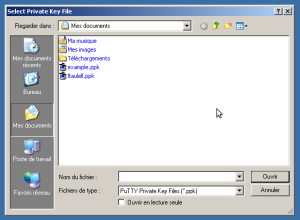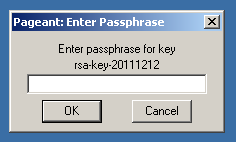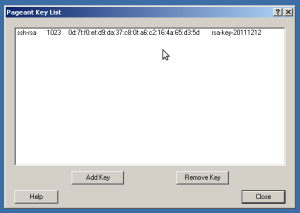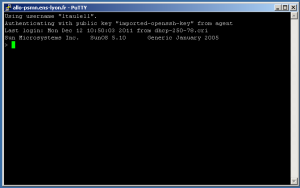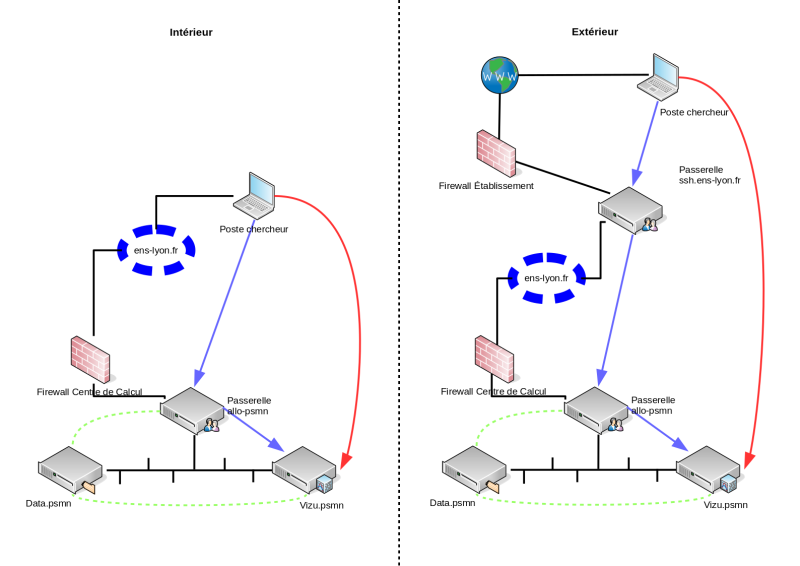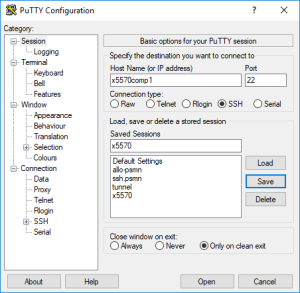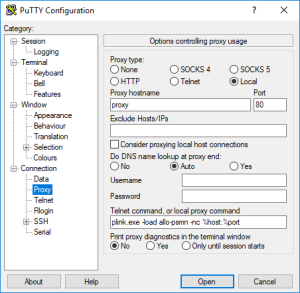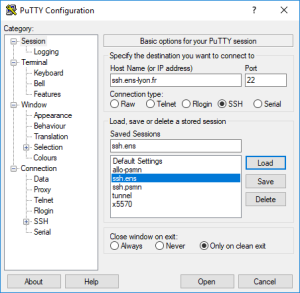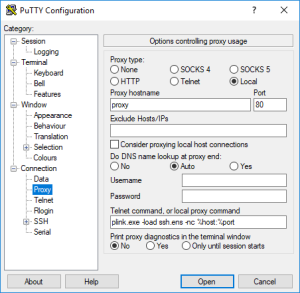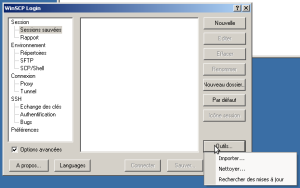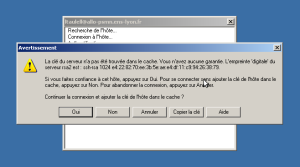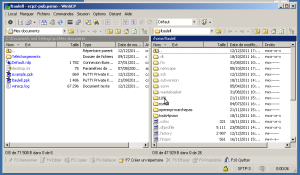Ceci est une ancienne révision du document !
PuTTY/KiTTY, plink & WinSCP
Configuration documentation for PuTTY/KiTTY and WinSCP in the PSMN environment (Click on the following images if you want to view them in normal resolution).
References
- http://marc.terrier.free.fr/docputty/index.html (French translation of PuTTY's official documentation)
- http://the.earth.li/~sgtatham/putty/0.62/htmldoc/ (Official documentation of PuTTY)
- http://www.9bis.net/kitty/ (Official website of KiTTY)
0. Prerequisite
- Read PuTTY documentation .
- For the PSMN, have logged in, at least once, from a real operating system (Linux/BSD/Mac OSX) : First Connection to the PSMN
1. Installing
Please install (or have your administrator install) the following softwares PuTTY (or KiTTY) and WinSCP.
2. Create a key
Start the program PuTTYgen. Check in the Key menu that you are using SSH-2 at minimum.
 Then click on
Then click on Generate. When your key is generated, add a passphrase. It must contain at least 15 characters.
That's a bad passphrase. :
toto
This is a good passphrase. :
H3re is an ex4mple of @ compl1cated, ev3n c0nvoluted passphr4se.
This is also a good passphrase. :
A bottle of "Glenfîddich Rare Collection 1937" is worth 15,000 euros including tax. Minimum...
Then save your private key (button Save private key, the filename does not matter, but save it with the extension .ppk). Make copies of them and hide them !
Keep the window open, and/or save the key located in the Public key for pasting… box, it's your public SSH key. Save it in an authorized_keys file.
3. PuTTY
To use key operation, you will need to log in once with a password (yours, to ENS, CBP or PSMN). To do so, you will configure a first session on PuTTY :
3.1 Configuration
- Specify the
HostNameof the gateway, the port (22, default), add a session name and clickSave.
- In
Terminal→Keyboard, chooseLinux.
- In Windows→Translation, choose UTF-8 or ISO-8859-15. It is necessary to test, it depends on your version of Windows.
- In
Windows→Selection, choosexterm.
under Windows Seven and/or if you have a two-button mouse, you may need to use “Compromise” instead.
- In
Connection→Data, indicate your ENS, CBP or PSMN login.
- In
Connection→Proxy, check that none is configured.
- In
Connection→SSH→Auth, activate the forwarding agent.
- In
Connection→SSH→X11, activate X11 forwarding.
Return to “Session” and save. You can now click on Open to open a connection.
Don't worry, these adjustments only have to be made once. You will then be able to copy and rename the saved sessions.
3.2 First connection & backup of .ssh/authorized_keys
- If necessary, validate the addition of the Gateway HostKey to PuTTY's cache.
- Enter your SNS, CBP or NCSP password when prompted.
- The NCMSP Gateway has very few tools at its disposal. Connect to an internal machine (See the list of compilation servers. Accept the addition of the HostKey to the SSH cache), then edit the file
~/.ssh/authorized_keys.
With vim, i to switch to “insert” mode, Esc to return to normal mode, :wq to enter command mode (:), save (write) and exit (quit).
- copy/paste (Select, Ctrl+c, middle-click) your public SSH key in the file
~/.ssh/authorized_keys.
With vim, i to switch to “insert” mode, Esc to return to normal mode, :wq to enter command mode (:), save (write) and exit (quit).
- You can now log out (Ctrl+d or logout)
3.3 Chargement de la clef dans Pageant (PuTTY Agent)
PuTTY Agent sert à maintenir en mémoire une copie de votre clef déverrouillée, à disposition des logiciels utilisant le protocole SSH (PuTTY, WinSCP, TortoiseSVN, etc).
- Une fois Pageant démarré, son menu est disponible par clic-droit, sur la barre de notification.
- Choisissez
add key.
- Choisissez votre clef privée (fichier ppk).
- Entrez la passphrase de votre clef privée afin de la déverrouiller.
- Votre clef est chargée, et visible dans la liste.
3.4 Connexion normale (PuTTY et Pageant)
- Une fois votre clef chargée dans Pageant,
- Démarrez PuTTY, choisissez la session précedemment enregistrée (ici, allo-psmn), cliquez sur
Load, puis surOpen.
- Voilà le résultat souhaité. :
3.5 Configurer le proxy PuTTY (plink)
plink, celui-ci n'étant pas interactif (il ne saura pas demander de mot de passe).
Le proxy de PuTTY permet de faire des rebond ssh, à travers plusieurs machines (voir infographie).
Légende :
- noir : lien physique
- bleu : connexion ssh standard
- rouge : connexion ssh virtuelle (rebonds)
- vert : liaison NFS (/home)
Dans la suite, on considère que votre clef privée est chargée par pageant (voir paragraphe 3.3).
Cas 1 : vous êtes à l'intérieur du réseau de l'ENS
- Copiez la session de la passerelle (allo-psmn, Load, renommez, save).
Changez le Host Name pour celui d'une machine interne du PSMN (ici, pour l'exemple, x5770comp1). Donc, renommez la session en x5770comp1 (pour suivre l'exemple)
- Dans
Connection→Proxy, sélectionnezLocal. - Dans
Connection→Proxy, réglezTelnet commandainsi :plink.exe -load allo-psmn -nc %host:%port
- Revenez dans
Session, sauvegardez, puis cliquez surOpen. Vous êtes, normalement, directement connecté sur x5770comp1, sans terminal ouvert sur la passerelle (allo-psmn).
Cas 2 : vous êtes à l'extérieur du réseau de l'ENS
- Copiez la session de la passerelle (allo-psmn, Load, renommer en ssh.ens (ou ssh.psmn), save). Changez le
Host Namepour celui de la passerelle de l'ENS de Lyon (ssh.ens-lyon.fr) ou du PSMN (ssh.psmn.ens-lyon.fr). Sauvegardez.
- Revenez dans la session de la passerelle (allo-psmn, Load)
- Dans
Connection→Proxy, sélectionnezLocal. - Dans
Connection→Proxy, réglezTelnet commandainsi :plink.exe -load ssh.ens -nc %host:%port
ou
plink.exe -load ssh.psmn -nc %host:%port
- Revenez dans
Session, sauvegardez. - Chargez la session de la passerelle de l'ENS de Lyon (ssh.ens, Load)
- Cliquez sur
Open. Reproduisez les étapes du paragraphe 3.2 directement sur la machinessh.ens-lyon.fr.
- Revenez dans la session de la passerelle (allo-psmn, Load), puis cliquez sur
Open. Vous êtes, normalement, directement connecté sur allo-psmn.
Il est possible de faire plus d'un rebond avec Putty en rappelant à chaque fois la session précédente avec la commande plink. Vous pouvez donc vous connecter sur une machine interne directement depuis l'extérieur. Pour cela, créez une troisième connexion en suivant les étapes du cas 1 ci-dessus.
4. WinSCP
Le logiciel WinSCP sert à la copie de fichiers, en utilisant le protocole SSH (et les sessions PuTTY).
4.1 Configuration, Import & Connexion
- Dans WinSCP, au premier lancement, cliquez sur
Outils→Importer:
- Selectionnez toutes vos sessions PuTTY, y compris allo-psmn, cochez la case “importer les clefs d'hotes…”, Validez.
- Si vous avez oublié d'importer les HostKeys, vous aurez ce message :
- Selectionnez une des sessions, puis cliquez sur
Connecter.
- Enfin, après connexion, vous obtiendrez ce panneau :
Vous pouvez maintenant copier des fichiers vers ou depuis le PSMN.
5. Export X, Xming
Si vous souhaitez afficher des applications graphiques depuis une machine du PSMN vers votre poste client sous Windows, il faut installer un serveur X : Le plus simple, fonctionnant trés bien avec PuTTY, est Xming
Le PSMN dispose d'une machine dédiée à la visualisation graphique, voir cette documentation pour son usage.